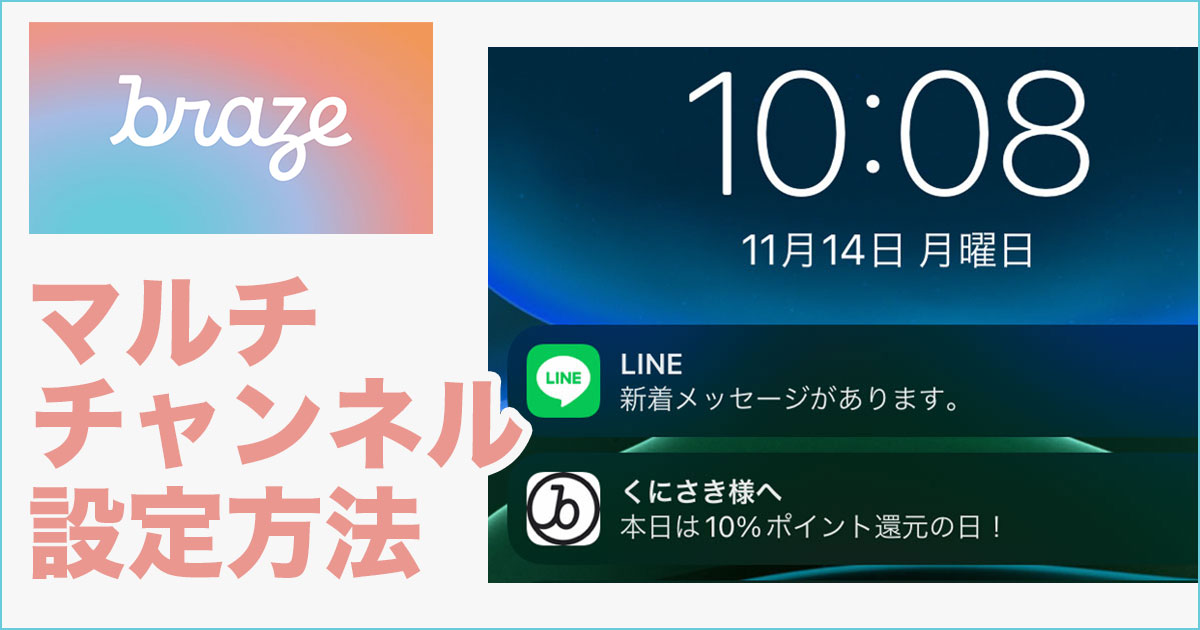
マルチチャンネルキャンペーンでメッセージ送ってみた!#Braze
Brazeで複数のチャネルにメッセージを同時配信できるマルチチャンネルキャンペーンを使ってみました。
設定方法から配信後どんな感じになるかの挙動をお伝えします。
マルチチャンネルキャンペーンとは
Brazeのキャンペーンでは「メール」「プッシュ通知」「Webhook」などのチャネルを使ってメッセージ配信をすることができます。
シングルチャネルだと上記いずれか1つのチャネルでのメッセージ配信ができ、マルチチャンネルキャンペーンだと上記1つ以上のチャネルでのメッセージ配信が可能となります。
例えば同じセグメントで「メール」「プッシュ通知」「Webhook」を同時に配信したい場合はこのマルチチャンネルキャンペーンを使うと、一度の設定で済ませることができます。
設定手順
今回は「iOSのプッシュ通知」と「webhook(LINE)」でマルチチャンネルキャンペーンの設定を行ってみます。
まず通常のシングルチャネルでのキャンペーン設定同様、左メニューのキャンペーンをクリックし、右上のCreate Campaignをクリックします。

表示されたメニューの中からマルチチャンネルキャンペーンを選択します。

①Compose Messages
メッセージングチャネルを追加で1つめのチャネルを選択できます。
今回は先に「iOSのプッシュ通知」から行いますので、iOS Pushを選択します。

メッセージの作成画面は通常のキャンペーン作成と変わりません。
タイトルとメッセージを入力します。

1つめのチャネル「iOS Push」のメッセージ作成が設定できたら、メッセージ上のメッセージングチャネルを追加で2つめのチャネルを選択します。

今回2つめのチャネルはWebhookでのLINE配信をしたいので、Webhookを選択します。
Webhookのメッセージ作成画面が表示されますので、配信したいメッセージを入力します。

②Schedule Delivery
どのタイミングで配信するか、配信トリガーの設定をします。
ここは通常のシングルチャンネルの設定と変わりません。
今回はテストなので設定後すぐの配信でスケジュール設定します。

③Target Audiences
誰に配信するか、配信対象者の設定をします。
こちらも通常のシングルチャンネルの設定と手順は変わらないですが、画面下の部分に各チャネルごとの配信対象者数が表示されます。

④Assign Conversions
今回のキャンペーンでのゴールをどこにするか、目標の設定をします。
今回はセッションを開始で設定してみます。

⑤Review Summary
今回設定した配信のプレビュー画面が見れます。
マルチチャンネルキャンペーンだと設定した各チャネルのプレビューが表示されます。


配信
①〜⑤の設定が問題なければキャンペーンを開始で配信します。
![]()
配信された
どーーん!

今回のマルチチャンネルキャンペーンでは「iOSプッシュ」と「Webhook(LINE)」を設定したのですが、見事W配信されました。
LINEもご覧のメッセージがきてます。

配信後のレポート
マルチチャンネルキャンペーンもシングルチャンネル時と同様、配信後のレポートはキャンペーンで確認できます。

最初に設定したiOS Pushが上で、その下にWebhookが表示されていますので、3つ目以降も下に追加される形で表示されるのではないでしょうか。
まとめ
以上、マルチチャンネルキャンペーンの設定および配信後の挙動について紹介しました。
基本的な操作はシングルチャンネル時の設定と変わらないので、普段のキャンペーンで慣れている方であれば、設定時に迷われるケースも少ないと思います。






